External Resources
We encourage using Northstar’s own resources our online learning modules (NSOL) and comprehensive, Northstar standards-aligned classroom curricula developed specifically for subscribing Northstar locations.
This page includes a selection of publicly available digital literacy learning resources. While these materials were not created by Northstar and are not actively maintained by our team, we share them as additional practice options.
-
External Resources: The Northstar team developed 1:1 Digital Literacy Skills Volunteer Tutor Plans to guide tutors using external resources and help learners build specific digital skills.The plans help tutors follow best practice in instruction while targeting specific digital literacy skills learners need to work on. Please note the links below are no longer being actively maintained by our team.
In the resources below, note that
 links to a text resource,
links to a text resource,
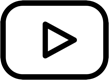 links to a media resource, and
links to a media resource, and
 links to an activity resource.
links to an activity resource.
External Resources for
Essential Computer SkillsExternal Resources for
Essential Software SkillsExternal Resources for
Using Technology in Daily LifeBack to ListBasic Computer Skills
- 1 Distinguish between different types of devices (smartphones, tablets, desktop and laptop computers).
- 2 Identify specific computer hardware (e.g. system unit, monitor, printer, keyboard, mouse or touchpad, ports, touchscreen).
- 3 Log on and log off a computer or device.
- 4 Demonstrate knowledge of keys on keyboard (Enter, Shift, Control, Backspace, Delete, Arrow Keys, Tab, Caps Lock, Number Lock)
- 5 Recognize different types of input devices (mouse, touchpad, and touchscreens).
- 6 Identify mouse pointer shapes and the functions they represent (spinning wheel [loading], iBeam [text], arrow [basic clicking], hand pointer [clickable links]).
- 7 Select the appropriate mouse click for a given task (right-click, left-click, and double click).
- 8 Drag and drop.
- 9 Utilize common controls for screen interaction (e.g., selecting checkboxes, using drop-down menus, scrolling).
- 10 Access and control audio output features (e.g., volume, mute, speakers and headphones).
- 11 Identify icons on the desktop.
- 12 Demonstrate ability to delete and retrieve items using the trash or recycle bin.
- 13 Demonstrate understanding that it is possible to customize a computer for increased accessibility (e.g. customizing a mouse for left-handed use and sensitivity, and changing screen resolution on a monitor).
- 14 Recognize the importance of periodically upgrading a device’s software to fix bugs and improve security.
- 15 Identify mechanisms for storing files (flash drives, hard drives, cloud-based storage)
- 16 Determine whether or not a device is connected to the internet.
- 17 Locate a camera on a device and demonstrate knowledge that devices can utilize a microphone and camera for audio recording and communication.
- 18 Turn computer and monitor on and off
Back to ListInternet Basics
- 1 Use shortcut keys, or menu or mousing equivalents, to support user experience on the web (e.g., zoom, find text).
- 2 Enable a specific pop-up window.
- 3 Identify and work with tabs and windows.
- 4 Identify and make use of common website interactions (e.g., play buttons, hyperlinks).
- 5 Demonstrate ability to scroll up and down a page and left and right on a page.
- 6 Perform internet search using clear parameters (terms and filters).
- 7 Identify common browser tools and icons (e.g., favorites, downloads, refresh, and back).
- 8 Identify address bar and demonstrate understanding of its functionality.
- 9 Fill out an online form.
- 10 Demonstrate to a website that you are a legitimate user using CAPTCHA or other verification methods.
- 11 Identify ways to protect your devices (e.g., anti-malware software, recognizing possible virus attacks).
- 12 Demonstrate understanding of when it's safe and appropriate to share personal, private, or financial information (e.g., recognizing phishing attempts, identifying unsecured websites).
- 13 Demonstrate understanding of how to use browser tools and settings to protect privacy (e.g., private browser windows, clearing search history, and declining to save passwords on shared computers).
- 14 Identify top-level domains (e.g., .edu, .com, .org).
- 15 Demonstrate familiarity with website structure (e.g., landing pages, internal pages).
- 16 Demonstrate knowledge of browsers and identify commonly used browsers.
- 17 Identify the different ways a person can connect to the internet.
Back to ListUsing Email
- 1 Sign out of email, especially when using shared computers.
- 2 Use caution when opening or replying to an email from an unfamiliar source, downloading attachments, following links, or giving out personal information.
- 3 Understand basics of email etiquette (using salutations and closings, avoiding all caps, making use of the subject line, understanding when it's ok to forward messages, knowing who to cc or bcc, etc.).
- 4 Manage email: Delete and retrieve messages, identify spam, and unsubscribe from unwanted mailing lists.
- 5 Open and download an email attachment.
- 6 Add an attachment to an email.
- 7 Understand why and how to reply, reply all, and forward an email.
- 8 Open and reply to an email.
- 9 Create and send an email, including recipient address, subject, and message.
- 10 Log into email.
- 11 Register for a new email account, using a professional user name and a strong password.
- 12 Tell the difference between a URL and an email address.
- 13 Define email and identify common email clients.
Back to ListWindows
- 1 Identify the operating system used by a computer.
- 2 Identify the parts of the Windows 10 interface (desktop, taskbar, etc.).
- 3 Demonstrate knowledge of the Windows Start Menu, including Get Help.
- 4 Demonstrate ability to search for a file, program, or document.
- 5 Identify icons, functions, and any file extensions related to basic office software (Word, PowerPoint, and Excel) and default Windows programs (Microsoft Edge, Windows Defender, etc.).
- 6 Start and exit programs.
- 7 Minimize and maximize windows.
- 8 Open, close and switch between windows.
- 9 Demonstrate knowledge of Windows File Explorer and identify drives on the computer, as well as cloud storage services (e.g., OneDrive).
- 10 Move documents and files, including to and from Recycle Bin.
- 11 Shut down, restart, and log off a computer.
- 12 Use Settings to uninstall or modify apps.
- 1 Use the Microsoft Store to add apps.
- 2 Demonstrate knowledge of Settings.
- 3 Move documents and files, including to and from Recycle Bin.
- 4 Demonstrate knowledge of Windows File Explorer and identify drives on the computer, as well as cloud storage services (e.g., OneDrive).
- 5 Start and exit programs.
- 6 Identify icons, functions, and any file extensions related to basic office software (Word, PowerPoint, and Excel) and default Windows programs (Microsoft Edge, Windows Defender, etc.).
- 7 Demonstrate ability to search for a file, program, or document.
- 8 Identify the parts of the Windows 11 interface (desktop, taskbar, Start Menu etc.).
- 9 Shut down, restart, and log off a computer.
- 10 Open, close and switch between windows.
- 11 Minimize and maximize windows.
- 12 Identify the operating system used by a computer.
Back to ListMac OS
- 1 Identify the operating system used by a computer.
- 2 Identify the parts of the Mac OS interface (desktop, Dock, Menu Bar, etc.).
- 3 Use the Help menu.
- 4 Use Finder or Spotlight to locate files and folders.
- 5 Open applications using Siri, Spotlight, Launchpad, the Dock, or the Applications Folder, and pin apps to the Dock.
- 6 Identify icons, functions, and any file extensions related to basic office software (Word, PowerPoint, and Excel) and default Apple programs.
- 7 Move documents and files, and create new folders.
- 8 Delete files and apps, and recover them from the Trash.
- 9 Identify peripheral devices on a computer (flash drives, camera, etc.) and cloud storage options (e.g. iCloud).
- 10 Minimize and maximize windows.
- 11 Close, switch between, and quit applications.
- 12 Use the App Store to add and update apps.
- 13 Demonstrate knowledge of System Preferences.
- 14 Log out of, restart, and shut down a computer.
Back to ListMicrosoft Word
- 1 Open a new or existing document.
- 2 Identify the parts of the Word window, including the Ribbon, Status Bar and Quick Access Toolbar.
- 3 Save a document, being intentional about name and location.
- 4 Identify file extensions that can be opened by Microsoft Word.
- 5 Use Spelling and Grammar check.
- 6 Format text: size, color and font type.
- 7 Set text spacing and alignment.
- 8 Apply bullets and automatic numbering.
- 9 Undo the previous action.
- 10 Cut, copy and paste.
- 11 Modify page layout, including margins and orientation.
- 12 Print.
- 13 Close a document.
- 14 Insert objects into a document, including images, shapes, hyperlinks, and tables.
Back to ListMicrosoft Excel
- 1 Open and close a workbook.
- 2 Save a workbook, being intentional about name and location.
- 3 Identify parts of Excel Screen: ribbon, formula bar, active cell, name box, column letter, row number, Quick Access Toolbar.
- 4 Locate a specific cell.
- 5 Enter data in a cell.
- 6 Copy and move cell entries.
- 7 Format cells and text: bold, underline, size, merge and center, wrap text, number (currency, time, percentages, etc.)
- 8 Create headings and freeze them.
- 9 Insert and delete rows and columns.
- 10 Adjust row and column size.
- 11 Identify worksheet tabs, create a new tab, rename tabs, and rearrange tabs.
- 12 Write a formula in the formula bar (-, +, *, /).
- 13 Select a range.
- 14 Use Auto Fill and AutoSum (Sum, Average, etc.) and understand the differences between them.
- 15 Sort (least to greatest, alphabetically, etc.) and filter data.
- 16 Insert a chart to display data.
- 17 Select a print area, choose page orientation, and print.
Back to ListMicrosoft PowerPoint
- 1 Open a new or existing PowerPoint presentation.
- 2 Identify parts of the PowerPoint screen (slide navigation pane, slide pane, notes, the ribbon, quick access toolbar, and scroll bars).
- 3 Insert new slides, duplicate, or reuse slides.
- 4 Manage text (insert, delete, copy, cut and paste, drag and drop, format, and use spellcheck).
- 5 Apply or change a theme.
- 6 Use zoom control.
- 7 Insert items into a presentation, resize, and adjust them (video, chart, pictures, clip art, screenshots).
- 8 Add a textbox, adjust it, resize it, or delete it.
- 9 Change the view (normal view, slide sorter, reading view, slideshow view).
- 10 Insert, delete, and move slides using slide navigation pane.
- 11 Use the quick access toolbar.
- 12 Apply and customize slide transitions (select, preview, add sound, automatic advance).
- 13 Understand the basics of PowerPoint etiquette (limited text, text that stands out on background, clear titles).
- 14 Play a slideshow, advance through the slides, and end slideshow (using screen toolbar features).
- 15 Save a presentation as a .ppt, .pdf, .png, etc.
- 16 Create handouts.
- 17 Print a presentation.
Back to ListSocial Media
- 1 Identify different types of social media and their primary functions (especially Facebook, LinkedIn, Instagram, Twitter).
- 2 Create a new account on a social media network and log in.
- 3 Recognize social media interactions that may present a risk in order to make informed decisions (e.g., using a Facebook account to log in to third-party websites, identifying scams, sharing personal information)
- 4 Demonstrate knowledge of managing “friends” on Facebook: adding friends, accepting/declining “friend” requests, and the difference between that and “following” someone.
- 5 Understand and change privacy settings.
- 6 Demonstrate an understanding of the consequences of “liking” or commenting on something.
- 7 Share and delete content, including photos, videos, and links.
- 8 Identify information that is unwise to post and/or upload on a social media (too much personal sharing, inappropriate photos/comments).
- 9 Distinguish between public and private “spaces” on social media sites (e.g., Facebook messages vs. Facebook timeline).
- 10 Post, share, like, or comment on content.
- 11 Demonstrate knowledge of the permanence of anything posted on the internet.
Back to ListInformation Literacy
- 1 Define a problem, formulate a question, or identify a decision that needs to be made.
- 2 Identify the purpose for accessing information (how the information will help solve the problem, answer the question, make a decision, or accomplish a goal or objective).
- 3 Define the kind of information needed to complete the task.
- 4 Identify types and formats of information found online (articles, databases, images, videos, etc.).
- 5 Plan steps required to solve the problem or accomplish the task.
- 6 Recognize the costs, in time or money, and benefits of accessing different sources of information (article, newspaper, consumer reports).
- 7 Demonstrate use of efficient search strategies to hone in on relevant information.
- 8 Locate relevant information in media found online, including text, video, images, etc. Locate the source of the information.
- 9 Make use of hyperlinks to follow desired/required path of information.
- 10 Demonstrate basic understanding of use of non-Internet sources of information (personal documents, Excel spreadsheets, etc).
- 11 Discern between relevant and non-relevant information in an information source and select the information that addresses the issue that motivated the search.
- 12 Determine the quality of information by identifying bias, assessing the reliability of sources, and identifying the impact of context.
- 13 File/store information in a format that facilitates ease of access for future use (e.g., file naming, folder organization, bookmarking, etc.)
- 14 Monitor extent to which information solves a problem and know when additional information is needed.
- 15 Synthesize relevant information from one or more sources.
- 16 Integrate new information into current knowledge and use it to support understanding, views, perspectives, or opinions.
- 17 Act on information to solve basic problems or answer a question.
- 18 Select appropriate format for sharing information, based on audience and purpose, and distribute to intended audience.
- 19 Evaluate the result of gaining/using the information. Was the question answered? Was the problem solved? Was a better decision made? Was a goal or objective met?
Back to ListCareer Search Skills
- 1 Identify tools for determining career aptitude (self-assessment, interest inventories, skill identification, and values awareness).
- 2 Identify features and timeline of a job search plan.
- 3 Identify resources that aid in finding a job (internet resources, social media websites, job listings, targeted employment, job fairs, networking clubs, etc.)
- 4 Demonstrate the ability to use search and filter functions in job search sites.
- 5 Distinguish between skills sets (job skills, transferable skills, self-management skills, and emotional intelligence).
- 6 Demonstrate understanding of the value of volunteering.
- 7 Identify steps to prepare for a career or job fair (posting resume, preparing introduction, reading schedule/calendar).
- 8 Identify ways to research employers, labor markets, and salary ranges.
- 9 Identify elements of a strong portfolio including work samples and other supportive documents.
- 10 Identify elements of a cover letter and distinguish between weak and strong cover letters.
- 11 Identify elements of a resume and best practices for writing one (including employment history, hard and soft skills, accomplishments, job search goals, gaps in employment, etc.)
- 12 Identify best practices for sending and following up with resumes.
- 13 Demonstrate understanding of hiring processes (including recruitment, screening, and selecting).
- 14 Identify the basic principles of direct employer contact (in-person, telephone, video calls, social media, and email).
- 15 Identify key steps in preparing for an interview including identifying common interview questions; distinguish between strong and weak answers to interview questions; how to practice for an interview, giving answers for gaps in employment or previous incarceration.
- 16 Distinguish between different types of interviews (such as screening, selection, informational, work sample, peer group, group, luncheon/coffee, stress, video conference, etc.).
- 17 Distinguish between legal and illegal job interview questions; appropriately respond to illegal questions in an interview.
- 18 Identify key post-interview steps (contacting references, thank you notes, social media).
- 19 Demonstrate understanding of proper etiquette throughout the job search process, including when you are not hired.
- 20 Demonstrate understanding of negotiables: salary, schedule, benefits, professional development, training, and vacation time.
- 21 Distinguish between job types (temporary, seasonal, part-time, full-time, and unpaid internships)
- 22 Identify best practices to be successful on the job (including meeting employer expectations, making arrangements so that responsibilities and problems outside of work do not interfere with the job, learning new skills, dressing professionally, showing appreciation, and accepting constructive criticism).
Back to ListYour Digital Footprint
- 1 Define digital footprint.
- 2 Understand why a digital footprint is important.
- 3 Understand the potential benefits of having a digital footprint.
- 4 Understand the sources of a digital footprint (browsing, job search, shopping, social media).
- 5 Understand that actions online can have unintentional impacts to your digital footprint.
- 6 Identify consequences of a digital footprint (permanent, real-life, employment-related).
- 7 Demonstrate how to manage an online identity responsibly.
- 8 Demonstrate ability to manage privacy settings.
- 9 Understand breaches of privacy and the dangers these represent.
- 10 Identify the different organizations interested in a digital footprint and what they might use it for (employers, retail, government).
- 11 Define cookies and understand how these are used to track a digital footprint.
The English Learner Digital Essential Skills (ELDES) Curriculum is a digital literacy curriculum designed for Intermediate English language learners and native English speakers with no prior exposure to computers. It is meant to scaffold up to the Northstar Digital Literacy curriculum with a focus on building digital vocabulary and activities rooted in real-life applications. This curriculum was designed through a Community Technology Empowerment Project (CTEP) AmeriCorps member project. The curriculum provides resources in English, Spanish and Somali. Please contact Lyndale Neighborhood Association (LNA) with questions or feedback on this resource.
The Digital Access and Resilience in Texas (DART) curriculum combines beginning-level English instruction with foundational digital skills, designed to support lower-level adult ESL classes. It helps learners build essential skills—like recognizing and typing characters for online passwords—through eight key milestones, including account creation and login. This free, 20-lesson curriculum covers keyboarding, computer basics, internet use, safety, account setup, and troubleshooting. Lessons are aligned with the CASAS and Northstar Digital Literacy standards and support learners to build skills required to take Northstar’s Smartphone Keyboarding and Logging In assessment. Please contact Texas Center for the Advancement of Literacy & Learning (TCALL) with questions or feedback on this resource.